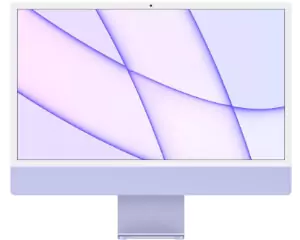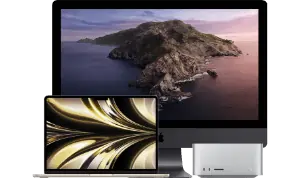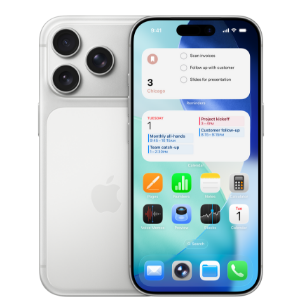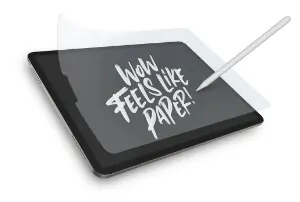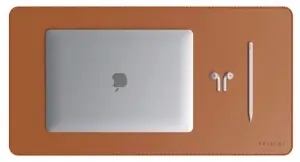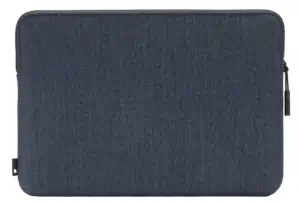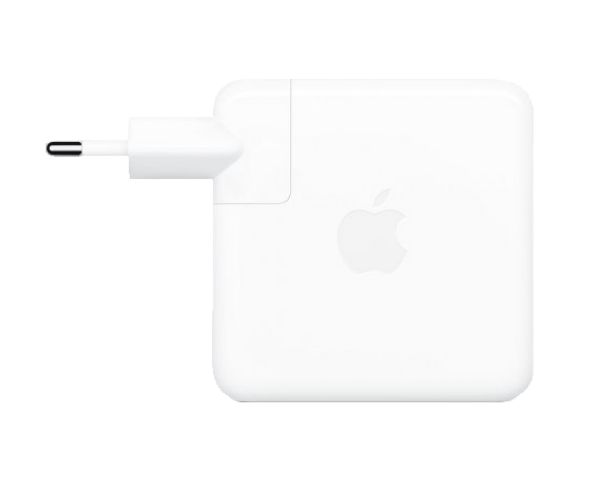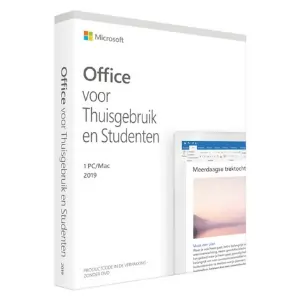In de App Store zijn tal van professionele samenwerk-oplossingen te vinden. Apps als Microsoft Teams en Slack, maar ook Whatsapp en FaceTime worden gebruikt om met elkaar werkgerelateerd in contact te blijven. Office 365 biedt eveneens de mogelijkheden om op afstand samen te werken. En het maakt niet uit of de een op een pc werkt en de ander op een Mac.
Goed werken betekent samenwerken
Microsoft 365 gebruikt dezelfde codebase op alle platforms. Hierdoor kunnen Office-gebruikers op Mac, iOS, iPadOS en Windows naadloos en op hetzelfde moment met elkaar samenwerken.
Veranderingen in Word- en PowerPoint-documenten worden direct geüpdatet voor alle gebruikers, en Excel-spreadsheets worden snel ververst nadat een auteur veranderingen aanbrengt. Wijzigingen worden automatisch in de cloud bewaard, en je kunt ze gemakkelijk herzien en terugkeren naar een oudere versie. Voor snel overleg is er ook een chatmogelijkheid in de desktopversies van de apps.
Om aan de slag te gaan met co-creatie moet je beschikken over een Office 365-abonnement en het document moet zijn bewaard op OneDrive of SharePoint. Klik op de Delen-knop in de rechterbovenhoek van je Word-, PowerPoint- of Excel-document, en nodig anderen uit om samen te werken. Zij zullen een e-mail ontvangen met een link die toegang geeft tot het bestand op een desktop of mobiel apparaat. Hieronder volgt een overzicht van de deel-opties binnen het pakket.
Samen schrijven in Word
Als anderen gaan meewerken aan jouw Word-document, verschijnen hun portretfoto's of initialen in de bovenhoek van het venster. En in het document zelf zie je een vlaggetje met hun naam en de positie van hun cursor, waar hun wijzigingen ogenblikkelijk verschijnen terwijl ze typen. Het chatvenster is ideaal om een snelle vraag af te vuren op de groep. Bedenk wel dat de chat voorlopig alleen beschikbaar is voor desktopgebruikers, en dat de chatgeschiedenis niet wordt bewaard. Om permanenter commentaar te plaatsen, kun je dat toevoegen als opmerking bij het document.
Maak een gedeelde PowerPoint
In PowerPoint zie je heel makkelijk wat de laatste wijzigingen zijn als je een document opent: dia's die zijn gewijzigd, zijn in turquoise geaccentueerd in het miniaturenvenster. Als je er een aanklikt, opent de dia zich, waarbij de specifieke wijzigingen duidelijk zijn aangegeven. Als automatisch opslaan is ingeschakeld bij een PowerPoint-document, verschijnen alle veranderingen meteen. Om te voorkomen dat je het werk van iemand anders overschrijft, kan slechts één medewerker tegelijk wijzigingen aanbrengen aan een dia-element. Als een element wordt veranderd, zie je aan het felgekleurde kader eromheen dat het niet toegankelijk is.
Op het moment dat je een document opslaat, krijg je een melding van eventuele conflicterende veranderingen zodat je die kunt oplossen. Met de knop Geschiedenis, die eruitziet als een wijzerplaat met een pijl die tegen de klok in wijst, krijg je gemakkelijk toegang tot eerdere versies van het document.
Excelleer in samenwerking
Net als in Word en PowerPoint wordt de cursor van iedereen die aan het bestand werkt gemarkeerd met een vlag. Daarnaast biedt Excel deze handige optie: als je iemands portret aanklikt in de bovenhoek van het venster, kun je via het menu naar de cel springen waar ze op dat moment in bezig zijn. Dat is vooral erg handig in grotere documenten of documenten met meerdere werkbladen, waarbij een geaccentueerd kader zich misschien buiten beeld bevindt. Als iedereen die aan het document werkt automatisch opslaan heeft ingeschakeld, verschijnen veranderingen in Excel binnen enkele seconden. Als je om wat voor reden dan ook een oudere versie van het document wilt, ga je naar Bestand > Beheren > Versiegeschiedenis.
Wil je met jouw organisatie aan de slag met Microsoft Office 365 of heb je nog vragen over professioneel Apple-gebruik? Neem contact op met Amac Pro. We helpen je graag!